Introduction
In this digital age, capturing memorable moments has become easier thanks to advanced cameras such as the Canon 70D. However, many users find it challenging to transfer their photos directly from their Canon 70D to their iPhones. In this article, we will guide you through the step-by-step process of transferring photos from your Canon 70D to your iPhone, ensuring that you can quickly access and share your precious memories on your mobile device.
The Advantages and Disadvantages of Transferring Photos from Canon 70D to iPhone
Advantages
1. Ease of Accessibility: By transferring photos from your Canon 70D to your iPhone, you can easily access your pictures without the need for additional devices.
2. Convenience: With your photos on your iPhone, you can quickly edit, organize, and share them using various mobile applications.
3. Instant Sharing: Transferring photos directly from your Canon 70D to your iPhone allows you to instantly share your memories with your friends and family through social media platforms or messaging apps.
4. Phone Storage Optimization: By moving your photos to your iPhone, you can free up space on your Canon 70D’s memory card, ensuring you can continue capturing more moments without interruption.
5. Editing options: The iPhone provides numerous photo editing apps that enable you to enhance your pictures with filters, adjustments, and creative tools.
6. Seamless Integration: Both Canon and Apple devices offer a seamless connection, making it easier to transfer photos between the two devices.
7. Mobility: With your photos on your iPhone, you can carry your memories wherever you go, allowing you to share them anytime with anyone.
Disadvantages
1. Image Quality Loss: Transferring photos from the Canon 70D to the iPhone may result in a slight loss of image quality due to compression during the transfer process.
2. Limited Storage Capacity: Some older models of iPhones may have limited storage capacity, which can restrict the number of photos you can transfer.
3. Battery Consumption: The transfer process can consume a significant amount of the iPhone’s battery life, necessitating charging during or after the transfer.
4. Time Consuming: Transferring a large number of photos may take a considerable amount of time, especially if you have a slower internet connection.
5. File Format Compatibility: iPhones may not support certain file formats captured by the Canon 70D, requiring conversion or editing before transferring.
6. Reliance on Cables or Wireless Connectivity: Depending on the transfer method you choose, you may need cables or a stable internet connection, which can be inconvenient in certain situations.
7. Vulnerability to Data Loss: There is a slight risk of data loss or corruption during the photo transfer process, emphasizing the importance of creating backups for your photos.
Step-by-Step Guide: How to Transfer Photos from Canon 70D to iPhone
| Step | Description |
|---|---|
|
Step 1 |
Prepare your equipment and accessories. Ensure that your Canon 70D is fully charged, and your iPhone has enough battery power. |
|
Step 2 |
Insert the memory card from your Canon 70D into your computer or use a USB cable to connect your camera directly to your computer. |
|
Step 3 |
Transfer the photos from your Canon 70D to your computer’s storage. Create a new folder to organize the photos. |
|
Step 4 |
Connect your iPhone to your computer using a USB cable. Make sure you have the latest version of iTunes installed. |
|
Step 5 |
Open iTunes and select your iPhone. Go to the “Photos” tab and make sure the “Sync Photos” option is selected. |
|
Step 6 |
Choose the folder where you transferred your photos from the Canon 70D. Select the photos you want to transfer and click “Apply” to start the syncing process. |
|
Step 7 |
Wait for the syncing process to complete. Once finished, disconnect your iPhone from the computer. |
Frequently Asked Questions (FAQ)
1. Can I transfer photos from my Canon 70D to my iPhone wirelessly?
Yes, you can transfer photos wirelessly using Canon’s Camera Connect app, available for both iOS and Android devices.
2. Is it possible to transfer RAW format photos from the Canon 70D to my iPhone?
Yes, you can transfer RAW format photos, but you may need to use third-party apps or convert the RAW files into a compatible format before transferring.
3. How much storage space do I need on my iPhone to transfer photos from my Canon 70D?
The storage space required depends on the number and size of the photos you wish to transfer. Ensure you have sufficient free space on your iPhone.
4. Can I transfer photos from my Canon 70D to any iPhone model?
Yes, you can transfer photos from your Canon 70D to any iPhone model as long as it is compatible with the latest version of iTunes.
5. Can I edit transferred photos on my iPhone?
Yes, you can edit the transferred photos on your iPhone using various photo editing apps available on the App Store.
6. Are there any alternative methods to transfer photos from the Canon 70D to the iPhone?
Yes, you can use a memory card reader or a wireless SD card with built-in Wi-Fi to transfer photos directly from your Canon 70D to your iPhone.
7. How can I ensure the safety of my transferred photos?
It is essential to create backups of your transferred photos to prevent data loss. You can use cloud storage or external hard drives for this purpose.
Conclusion
In conclusion, transferring photos from a Canon 70D to an iPhone is a convenient and efficient way to access and share your memorable moments. Despite some disadvantages, the advantages, such as ease of accessibility, instant sharing, and editing options, outweigh the downsides. By following the step-by-step guide and using the recommended methods, you can transfer your photos seamlessly and enjoy the convenience of having them readily available on your iPhone. Remember to create backups and prioritize the safety of your transferred photos. Start transferring your photos today and unlock the potential of your Canon 70D and iPhone combination!
Disclaimer
The information provided in this article is for educational and informational purposes only. We do not take any responsibility for any damages or losses incurred during the photo transfer process or the use of any mentioned devices or software. Follow the instructions at your own risk and consult the user manuals or official websites of the devices involved for detailed and accurate guidance.
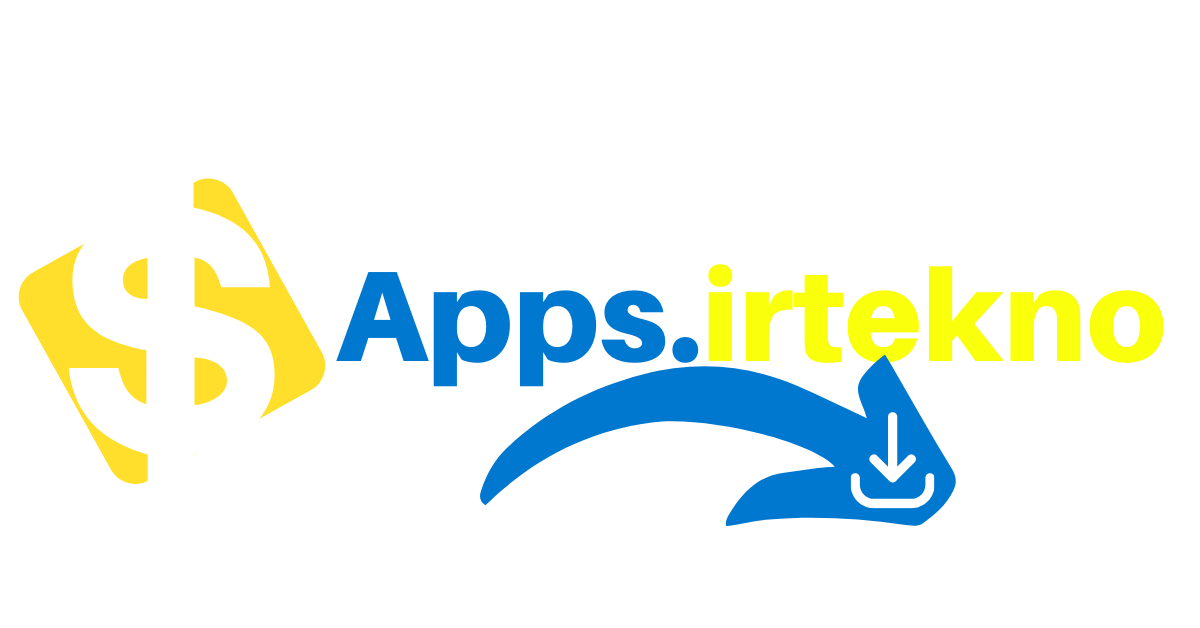 Apps Irtekno Get Your Helpful Apps
Apps Irtekno Get Your Helpful Apps