Introduction
Gone are the days when taking a screenshot on a smartphone required complex steps or third-party apps. With the iPhone 7, capturing what’s on your screen has become easier than ever. Whether you want to save a funny conversation, capture an important detail, or share your high score with friends, learning how to take a screenshot on an iPhone 7 is a valuable skill. In this article, we will guide you through the process, step by step.
Step 1: Locate the Buttons
Before we dive into the methods, let’s start by identifying the relevant buttons. To take a screenshot on an iPhone 7, you will need to simultaneously press the Home button and the Power button.
Step 2: Prepare the Screen
Make sure the screen you want to capture is properly set up. Open the app or navigate to the page you want to screenshot. Arrange any elements or content exactly how you want them to appear in the screenshot.
Step 3: Press the Buttons
Once you have everything ready, press the Home button and the Power button simultaneously. Be sure to press them at the same time and hold them briefly. You will hear a shutter sound, indicating that the screenshot has been successfully taken.
Step 4: Locate the Screenshot
After taking the screenshot, it will be saved automatically to your iPhone’s Camera Roll or Screenshots album in the Photos app, depending on your iOS version. Open the Photos app to access your saved screenshots.
If desired, you can edit your screenshot before sharing it. Tap on the screenshot you want to edit, then select the “Edit” option. From here, you can crop, rotate, add text, or draw on the screenshot. Once you’re satisfied with the edits, tap “Done.” To share the screenshot, tap the share button and choose your preferred method, such as messaging, email, or social media.
Step 6: Alternative Method – AssistiveTouch
If you find it difficult to press the Home and Power buttons simultaneously, or if these buttons are unresponsive, you can use AssistiveTouch. To enable AssistiveTouch, go to “Settings,” then “Accessibility,” and select “Touch.” From there, toggle on the AssistiveTouch option. A floating button will appear on your screen. Tap it, go to “Device,” and select “More.” Finally, tap “Screenshot” to capture the desired screen.
Step 7: Keep Your Screenshots Organized
To avoid clutter and easily find your screenshots later, it’s a good idea to create albums dedicated to screenshots. Open the Photos app, go to the “Albums” tab, and tap the “+” icon to create a new album. Name it something like “Screenshots,” and when you capture a screenshot, simply select it and tap the “Add to Album” option, choosing the “Screenshots” album you created.
Advantages and Disadvantages of Taking Screenshots on iPhone 7
Advantages
1. Quick and easy: Taking a screenshot on iPhone 7 is a simple and straightforward process, requiring only the simultaneous pressing of two buttons.
2. No additional apps required: Unlike some other smartphones, the iPhone 7 comes with a built-in screenshot feature, eliminating the need to download third-party apps.
3. Built-in editing options: The Photos app on the iPhone 7 allows for easy editing of screenshots, including cropping, rotating, and adding text or drawings.
4. Seamless sharing: Once you’ve captured and edited a screenshot, sharing it with others is just a few taps away. The integration with messaging, email, and social media apps ensures quick and efficient sharing.
5. Accessibility options: The AssistiveTouch feature provides an alternative method for taking screenshots, making it possible for users with certain physical limitations to capture screens.
6. Organizational capabilities: With the ability to create custom albums, users can keep their screenshots organized and quickly find specific screenshots when needed.
7. Valuable for communication and reference: Screenshots enable users to capture and share information, conversations, or images that are important or interesting to them.
Disadvantages
1. Limited to the entire screen: The native screenshot feature on the iPhone 7 captures the entire screen, making it challenging to capture specific sections or non-visible content.
2. Simultaneous button pressing: Some users may find it difficult to press the Home and Power buttons simultaneously, especially if they have dexterity issues or small hands.
3. Privacy concerns: Screenshots can potentially capture sensitive or private information, so it’s crucial to be mindful of what is being captured and how the screenshots are shared.
4. Inability to screenshot certain apps: Due to security or copyright restrictions, some apps may block the use of the screenshot feature, preventing users from capturing screens within those apps.
5. Limited editing features: While the Photos app offers basic editing options, users looking for more advanced editing capabilities may need to utilize third-party editing apps.
6. Large screenshot file sizes: Depending on the content being captured, screenshot files can be quite large, consuming storage space on the iPhone.
7. Incompatibility with older iPhones: The screenshot process on the iPhone 7 may differ from older iPhone models, so it’s essential to consult device-specific instructions if necessary.
| Method | Advantages | Disadvantages |
|---|---|---|
| Home + Power Buttons | Quick and easy to perform | May be challenging for some users to press simultaneously |
| AssistiveTouch | Alternative method for users with physical limitations | Requires enabling AssistiveTouch and additional steps |
Frequently Asked Questions: How to Take a Screenshot on iPhone 7
Yes, you can use AssistiveTouch to take a screenshot without using the physical buttons. Simply enable AssistiveTouch in the Accessibility settings and access the screenshot option.
2. How do I access my screenshots on iPhone 7?
Your screenshots are automatically saved in the Photos app. Open the app, go to the “Albums” tab, and look for the “Screenshots” album.
3. Can I edit screenshots before sharing them?
Yes, you can edit screenshots by selecting them in the Photos app and tapping the “Edit” option. You can crop, rotate, add text, or draw on the screenshot.
4. Can I screenshot a specific area on my iPhone 7?
The native screenshot feature captures the entire screen. However, third-party apps like Snipping Tool can help you capture specific areas on your iPhone 7.
5. Do screenshots take up storage space on my iPhone 7?
Yes, screenshots are saved as image files and occupy storage space on your iPhone 7. It’s recommended to regularly delete unnecessary screenshots to free up storage.
6. Why do my screenshots sometimes have a black screen?
A black screen can occur when capturing screenshots of certain apps or content that may be protected. This is a security measure implemented by those apps.
7. Can I organize my screenshots into folders?
While you cannot create folders for screenshots, you can create custom albums in the Photos app to keep them organized. Simply create a new album and add screenshots to it.
Conclusion
In today’s digital age, knowing how to take a screenshot on your iPhone 7 is an invaluable skill. Whether for communication, reference, or sharing funny moments, screenshots capture important information easily. With the simple steps outlined in this article, you can quickly and efficiently capture screenshots on your iPhone 7. Remember to organize your screenshots, edit them if necessary, and be mindful of privacy concerns when sharing. Take advantage of this feature to enhance your iPhone 7 experience and share your favorite moments with others.
Kata Penutup
Mengetahui cara mengambil tangkapan layar di iPhone 7 adalah keahlian yang sangat berguna. Apapun yang ingin Anda simpan, tangkapan layar memudahkan kita menyimpan konten yang penting, menangkap momen ceria, atau berbagi informasi menarik dengan orang lain. Mari manfaatkan langkah-langkah sederhana dalam artikel ini untuk mengambil tangkapan layar di iPhone 7 Anda dengan cepat dan mudah. Ingatlah, mari kita organisir tangkapan layar kita, lakukan sedikit edit jika diperlukan, dan pastikan untuk berhati-hati dengan privasi saat berbagi tangkapan layar tersebut. Manfaatkan fitur ini untuk meningkatkan pengalaman menggunakan iPhone 7 Anda dan berbagi momen favorit dengan orang lain.
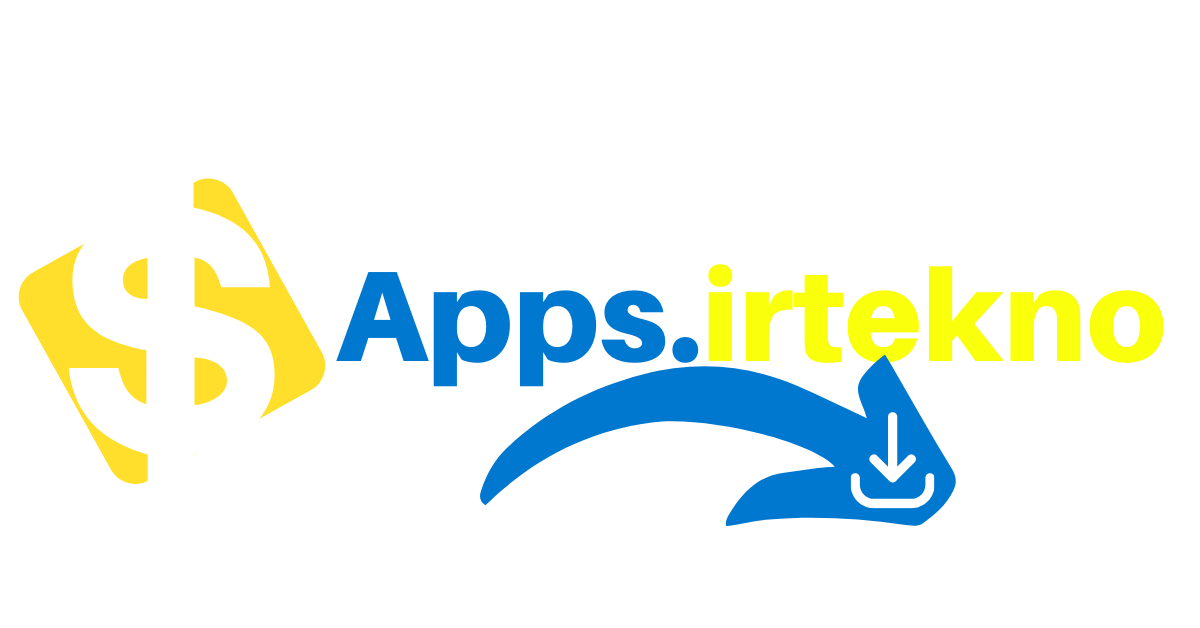 Apps Irtekno Get Your Helpful Apps
Apps Irtekno Get Your Helpful Apps