Introduction
With the rise of social media and online video platforms, creating engaging and visually appealing videos has become more important than ever. iMovie, Apple’s popular video editing app, offers a range of tools and features to help you customize your videos. One such feature is the ability to change font color, which allows you to add emphasis, create contrast, and make your text stand out. In this article, we will guide you through the process of changing font color in iMovie on your iPhone.
Advantages of Changing Font Color in iMovie on iPhone
1️⃣ Increased Visual Appeal: By changing the font color, you can make your text more visually appealing and capture your audience’s attention.
2️⃣ Improved Readability: Choosing a font color that contrasts well with the background can enhance readability and ensure that your text is clear and easily understandable.
3️⃣ Emphasize Key Points: Changing font color allows you to highlight important information or key points in your video, making them more memorable for your audience.
4️⃣ Branding and Consistency: By selecting a font color that aligns with your brand’s color palette, you can maintain consistency across your videos and reinforce your brand identity.
5️⃣ Creative Expression: Changing font color gives you the freedom to express your creativity and add a personal touch to your videos.
6️⃣ Enhance Emotional Impact: Different colors evoke different emotions, so by carefully choosing the font color, you can enhance the emotional impact of your video.
7️⃣ Stand Out from the Crowd: With so many videos competing for attention, changing the font color can help your video stand out and leave a lasting impression on viewers.
Disadvantages of Changing Font Color in iMovie on iPhone
1️⃣ Limited Font Options: iMovie only provides a limited selection of fonts, which may restrict your creative choices.
2️⃣ Color Compatibility: Not all font colors will work well with every video, so you need to select a color that complements your video’s theme or mood.
3️⃣ Accessibility Concerns: Certain font colors may be difficult to read for individuals with visual impairments, so it’s important to consider accessibility when choosing font colors.
4️⃣ Overuse of Color: Excessive use of different font colors can make your video appear cluttered and confusing, distracting viewers from the actual content.
5️⃣ Inconsistent Aesthetic: Using too many different font colors can create visual chaos and compromise the overall aesthetic of your video.
6️⃣ Language and Cultural Considerations: Different cultures associate different meanings with colors, so it’s essential to be mindful of the cultural context when selecting font colors.
7️⃣ Technical Limitations: Changing font color in iMovie on iPhone may not be as precise or customizable as using professional video editing software on a computer.
How to Change Font Color in iMovie on iPhone: Step-by-Step Guide
| Step | Description |
|---|---|
| 1 | Open the iMovie app on your iPhone and select the project you want to edit. |
| 2 | Tap on the “Text” button to add a text element to your video. |
| 3 | Type your desired text and adjust its size and position. |
| 4 | Tap on the text element to reveal the editing options. |
| 5 | Tap on the color wheel icon to access the font color options. |
| 6 | Choose a color from the available options or tap on the “+” icon to create a custom color. |
| 7 | Adjust the opacity and brightness of the selected color if desired. |
Frequently Asked Questions (FAQ)
1. Can I change the font color of existing text in iMovie?
Yes, you can change the font color of existing text by selecting the text element and following the steps mentioned in the guide above.
2. Can I animate the font color in iMovie?
No, iMovie does not offer built-in options for animating font colors.
3. Are there any alternative apps for changing font color on iPhone?
Yes, there are various third-party video editing apps available on the App Store that offer more advanced font customization options.
4. Can I change the font color for subtitles in iMovie?
Yes, you can change the font color for subtitles by selecting the subtitle element and following the steps mentioned in the guide.
5. How can I reset the font color to default in iMovie?
To reset the font color to default, select the text element, tap on the color wheel icon, and choose the default color option.
6. Are there any limitations when using custom font colors in iMovie?
Custom font colors may not be accurately represented on different devices or platforms, so it’s important to preview your videos on different screens.
7. Can I change the font color for multiple text elements at once in iMovie?
No, you need to change the font color for each individual text element separately in iMovie.
Conclusion
In conclusion, changing the font color in iMovie on your iPhone can greatly enhance the visual appeal and impact of your videos. By following the step-by-step guide provided in this article, you can easily customize the font color to suit your needs. However, it’s important to consider the advantages and disadvantages of changing font color and use it judiciously to avoid overwhelming your videos. Experiment with different colors, stay consistent with your branding, and always consider the accessibility and cultural implications when selecting font colors. With these considerations in mind, you can create captivating and visually stunning videos that leave a lasting impression on your audience.
Start exploring the possibilities of changing font color in iMovie on your iPhone today and take your video editing skills to the next level!
Disclaimer
The information provided in this article is for educational purposes only. The author and publisher are not responsible for any consequences that may arise from the use of the information in this article. Before making any changes to your videos or using any third-party apps, it is recommended to familiarize yourself with the terms of use and privacy policies of those apps. Always exercise caution and make informed decisions when editing and publishing your videos.
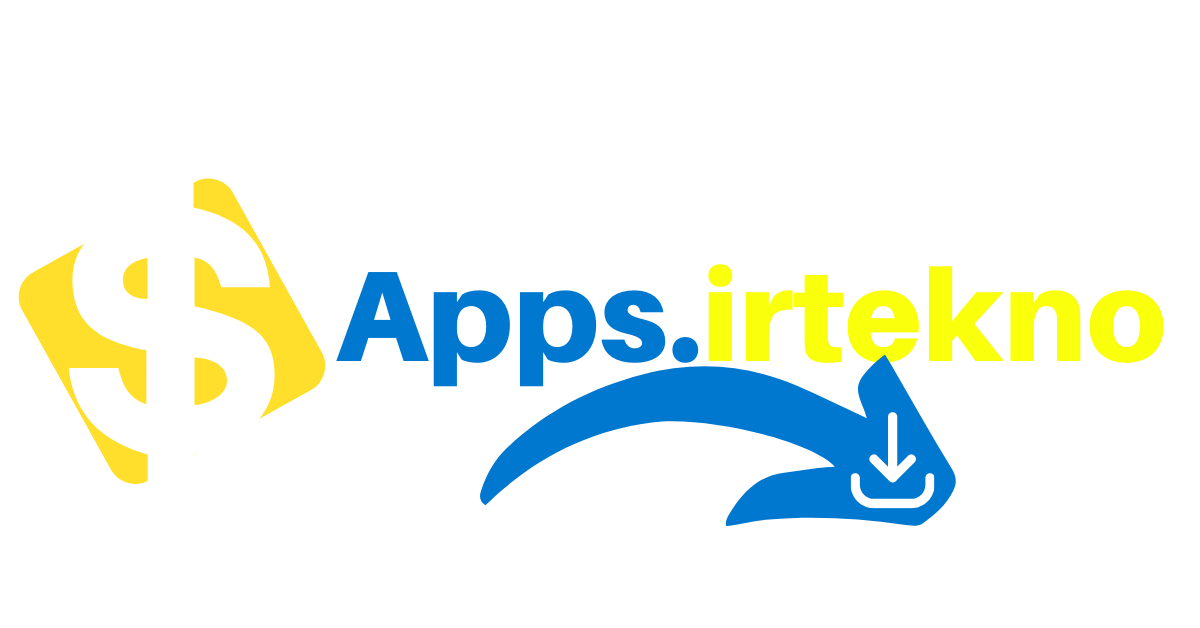 Apps Irtekno Get Your Helpful Apps
Apps Irtekno Get Your Helpful Apps