Introduction
In the ever-evolving world of technology, iPhones have become an integral part of our lives. With their advanced features and capabilities, it’s important to understand how to check the baseband on your iPhone. The baseband is a crucial component that connects your device to the cellular network, allowing you to make calls, send messages, and access the internet. In this article, we will delve into the intricacies of checking the baseband on an iPhone and provide you with a step-by-step guide to ensure that your device is operating optimally.
Understanding the Baseband
Before diving into the process of checking the baseband on your iPhone, it’s essential to have a clear understanding of what the baseband actually is. The baseband refers to the firmware that controls all the radio functions on your device, including cellular connectivity, Wi-Fi, Bluetooth, and GPS. It is responsible for transmitting and receiving signals from the network and plays a vital role in keeping your device connected at all times.
The Importance of Checking the Baseband
Checking the baseband on your iPhone is crucial for several reasons. Firstly, it allows you to ensure that you have the latest and most updated firmware installed on your device, which can enhance its performance and security. Secondly, by regularly checking the baseband, you can identify any issues or inconsistencies with your device’s connectivity and address them promptly. Lastly, understanding the baseband can also help you troubleshoot common network-related problems, such as weak signals or dropped calls.
How to Check the Baseband on Your iPhone
Now that we’ve established the importance of checking the baseband on your iPhone, let’s dive into the step-by-step process:
Step 1: Access the Settings Menu
To begin, open the “Settings” app on your iPhone by tapping on the gear icon. This will take you to the main settings menu, where you can customize various aspects of your device.
Scroll down the settings menu and locate the “General” option. Tap on it to access the general settings. Within the general settings, you will find an option called “About.” Tap on this option to proceed.
Step 3: Find the Modem Firmware
Within the “About” section, you will find various details about your device, including its serial number, IMEI, and more. Look for the “Modem Firmware” entry, which indicates the version of the baseband firmware installed on your iPhone.
Step 4: Check for Updates
Once you have identified the current baseband firmware version, it’s essential to check for any available updates. Tap on the “Software Update” option within the settings menu, and your iPhone will automatically search for any new firmware updates. If an update is available, follow the on-screen instructions to install it.
Step 5: Monitor Signal Strength
Another way to check the baseband on your iPhone is by monitoring the signal strength of your cellular network. Weak signals or constant dropped calls can be indicative of underlying baseband issues. Keep an eye on your signal bars or perform a speed test to ensure that your device’s connectivity is stable.
Step 6: Seek Professional Assistance
If you encounter persistent connectivity issues or suspect that there may be a problem with your baseband, it’s advisable to seek professional assistance. Authorized Apple service centers or certified technicians can diagnose and resolve any complex baseband-related problems that you may encounter.
Table: Complete Information to Check Baseband on iPhone
| Method | Description |
|---|---|
| Settings Menu | Access the settings menu on your iPhone |
| About Section | Navigate to the “About” section within the settings menu |
| Modem Firmware | Find the “Modem Firmware” entry to identify the baseband version |
| Check for Updates | Tap on “Software Update” to check for available firmware updates |
| Signal Strength | Monitor the signal bars or perform a speed test to ensure stable connectivity |
| Professional Assistance | Seek help from authorized service centers or certified technicians for complex issues |
Frequently Asked Questions
1. What is the baseband on an iPhone? 📱
2. Why is checking the baseband important? 🧐
3. How can I access the settings menu on my iPhone? ⚙️
4. What does the Modem Firmware entry indicate? 📶
5. How do I check for available baseband updates? 🆙
6. What should I do if I experience weak signals or dropped calls? 📵
7. Can I resolve baseband issues on my own? 🔧
8. What are the benefits of having the latest baseband firmware? 💪
9. Are there any risks associated with updating the baseband firmware? ⚠️
10. What should I do if I suspect a problem with my baseband? 🆘
Conclusion
In conclusion, checking the baseband on your iPhone is a crucial step to ensure optimal performance and connectivity. By following the step-by-step guide provided in this article, you can easily check the baseband firmware version on your device and address any issues that may arise. Remember to monitor signal strength, seek professional help when needed, and stay updated with the latest baseband firmware updates. By doing so, you can enhance your iPhone experience and stay connected at all times.
Take action now: Ensure your iPhone’s baseband is up-to-date and enjoy uninterrupted connectivity! 📲
Disclaimer: The information and steps provided in this article are intended for informational purposes only and do not guarantee the resolution of all baseband-related issues. For complex problems, it is always recommended to seek professional assistance from authorized service centers or certified technicians.
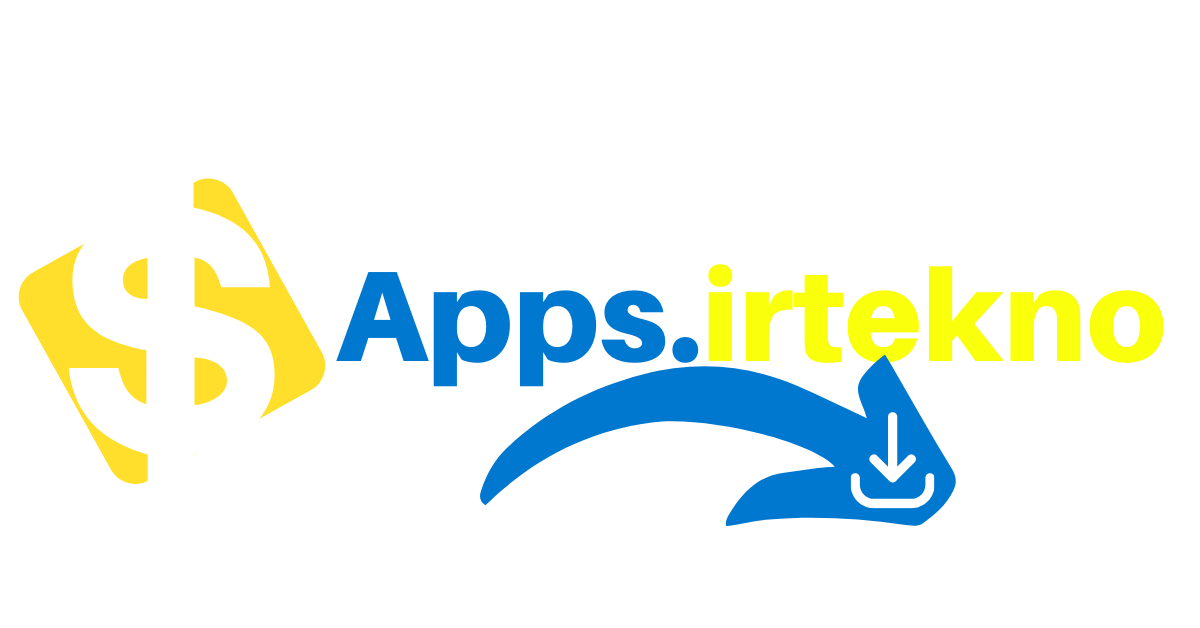 Apps Irtekno Get Your Helpful Apps
Apps Irtekno Get Your Helpful Apps