Introduction
With the increasing integration of technology in our lives, it has become crucial to establish seamless connectivity between our devices. One such connection is between an iPhone and a Mac. Approving your iPhone on your Mac not only allows for effortless file transfers but also enables various features, such as accessing messages and answering calls directly from your Mac. In this article, we will guide you step by step on how to approve your iPhone on your Mac and enjoy the benefits of this seamless connection.
The Advantages of Approving iPhone on Mac
1. Simplified File Transfers 🔄
By approving your iPhone on your Mac, you can easily transfer files, such as photos, videos, and documents, between the two devices. This eliminates the need for third-party applications and ensures a secure and efficient transfer process.
2. Access to Messages and Calls 📲
Once your iPhone is approved on your Mac, you can conveniently access your messages and answer calls directly from your Mac. This integration streamlines your communication process, allowing you to stay connected without constantly switching between devices.
3. Synchronization of Data 🔄
Approving your iPhone on your Mac enables the synchronization of data between the two devices. This means that any changes you make to your contacts, calendars, or notes on one device will automatically reflect on the other, ensuring that you have the most up-to-date information at all times.
4. Seamless Continuity 🔄
Once your iPhone is approved on your Mac, you can enjoy seamless continuity between the two devices. You can start working on a document on your Mac and continue editing it on your iPhone while on the go, without any interruptions. This enhances productivity and flexibility in your workflow.
5. Efficient Device Management 📱💻
Approving your iPhone on your Mac allows for efficient device management. You can update your iPhone’s software, back up your device, and restore it as needed, all from within the Mac environment. This centralized control simplifies the maintenance and overall management of your iPhone.
6. Enhanced Collaboration 💼
If you often collaborate with others on projects, approving your iPhone on your Mac can greatly enhance your collaboration capabilities. You can share files, access shared folders, and communicate with your team seamlessly. This boosts productivity and facilitates effective teamwork.
7. Enhanced Security 🔒
When you approve your iPhone on your Mac, it establishes a secure connection between the two devices. This ensures that your data is encrypted during transfers and protected from unauthorized access. The encryption protocols employed by Apple provide peace of mind and safeguard your information.
How to Approve iPhone on Mac – Step by Step Guide
| Steps | Instructions |
|---|---|
| Step 1 | Make sure your iPhone and Mac are connected to the same Wi-Fi network. |
| Step 2 | On your Mac, open “System Preferences” from the Apple menu. |
| Step 3 | Click on “Apple ID” and select “iCloud.” |
| Step 4 | Ensure that “iCloud Drive” is enabled. |
| Step 5 | On your iPhone, go to “Settings” and tap on your Apple ID. |
| Step 6 | Select “iCloud” and make sure “iCloud Drive” is toggled on. |
| Step 7 | Both devices should now be connected and approved. You can access various features and enjoy seamless connectivity between your iPhone and Mac. |
Frequently Asked Questions (FAQ)
1. Can I approve multiple iPhones on my Mac?
Yes, you can approve multiple iPhones on your Mac by following the same steps outlined in this guide for each device.
2. What if I don’t have iCloud enabled on my iPhone or Mac?
In order to approve your iPhone on your Mac, it is necessary to have iCloud enabled on both devices. You can enable iCloud by going to the respective settings and following the instructions.
3. Can I approve my iPhone on a Windows PC?
No, the process of approving your iPhone on a Mac is specific to macOS and cannot be done on a Windows PC.
4. Does approving my iPhone on my Mac use a lot of data?
No, approving your iPhone on your Mac does not consume a significant amount of data. It primarily utilizes your Wi-Fi network for seamless connectivity.
5. What if I encounter issues while approving my iPhone on my Mac?
If you encounter any issues during the approval process, ensure that both devices are connected to the same Wi-Fi network and have iCloud enabled. You can also restart the devices and try again.
6. Can I approve my iPhone on a different Mac?
Yes, you can approve your iPhone on a different Mac by following the same steps outlined in this guide on the respective Mac.
7. Is it necessary to approve my iPhone on my Mac?
No, approving your iPhone on your Mac is optional. However, it provides seamless connectivity and access to various features, enhancing the user experience.
Conclusion
By following the step-by-step guide provided in this article, you can easily approve your iPhone on your Mac and enjoy the benefits of seamless connectivity. The advantages of approving your iPhone on your Mac include simplified file transfers, access to messages and calls, synchronization of data, seamless continuity, efficient device management, enhanced collaboration, and enhanced security. By establishing this connection, you can optimize your workflow and enhance your overall user experience.
Don’t miss out on the convenience and efficiency that come with approving your iPhone on your Mac. Take action today and enjoy a seamless connection between your devices!
Disclaimer: The information provided in this article is for educational purposes only. The author and publisher do not guarantee the accuracy or completeness of any information presented herein. The use of any information provided in this article is solely at your own risk. Before making any changes to your device settings or performing any actions, it is recommended to consult the official documentation and seek professional assistance if needed.
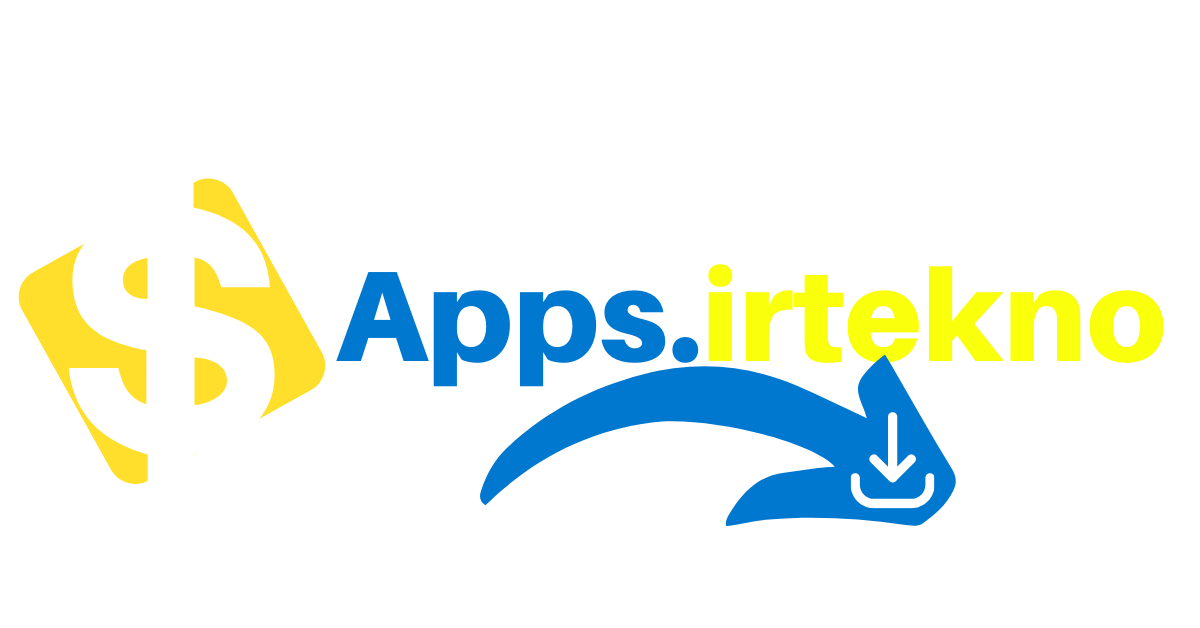 Apps Irtekno Get Your Helpful Apps
Apps Irtekno Get Your Helpful Apps