The Importance of Screen Recording on iPhone 7
In today’s digital age, the ability to screen record on a smartphone has become increasingly important. Whether you are a content creator, a social media enthusiast, or simply someone who wants to share their iPhone 7 screen with others, knowing how to utilize the screen recording feature can be incredibly valuable.
With screen recording, you can capture and save anything that happens on your iPhone 7 screen, from app demonstrations and gaming sessions to troubleshooting steps and important conversations. This feature allows you to easily create tutorials, share your experiences, and communicate more effectively with others. In this article, we will guide you through the process of screen recording on your iPhone 7.
Advantages of Screen Recording on iPhone 7
1. Visual Demonstrations 🔥
With screen recording, you can create visually engaging demonstrations for educational purposes, presentations, or even for personal use. This feature allows you to capture every step and action on your iPhone 7 screen, providing a more comprehensive learning experience for your audience.
2. Easy Sharing 👇
Screen recording simplifies the process of sharing what’s happening on your iPhone 7 screen with others. Whether you want to share your gaming achievements, show someone how to navigate a particular app, or guide someone through troubleshooting steps, screen recording makes it quick and effortless to share visual content.
3. Enhanced Communication 💬
By recording your iPhone 7 screen, you can clearly communicate instructions, tips, or information to others. This feature is particularly useful for remote work or distance learning situations, where face-to-face communication might not be possible.
4. Troubleshooting Made Easier 🔥
Screen recording on your iPhone 7 can be a lifesaver when it comes to troubleshooting technical issues. If you encounter a problem with your device or an app, you can capture the issue on video and share it with technical support or community forums, allowing them to better understand the problem and provide more accurate solutions.
5. Creative Content Creation 🚀
Whether you are a social media influencer, a vlogger, or simply someone who enjoys creating content, screen recording opens up a world of possibilities. You can record your iPhone 7 screen to create engaging content like app reviews, gameplay videos, or even capture moments from your favorite movies or shows.
6. Documentation Purposes 🎨
Screen recording serves as an effective tool for documenting information on your iPhone 7 screen. Whether you want to record an important conversation, capture a recipe you found online, or save a memorable moment during a video call, screen recording allows you to store and revisit these moments at any time.
7. Improved Training and Support 🛠
Screen recording is an invaluable tool for providing training and support. Whether you are a teacher, a customer support representative, or a professional in any field, this feature enables you to create comprehensive tutorials, troubleshooting guides, and training resources that are easy to follow and understand.
Disadvantages of Screen Recording on iPhone 7
1. Privacy Concerns 🔒
Screen recording can raise privacy concerns when used improperly. It’s important to be mindful of the content you record and ensure that it doesn’t include sensitive or personal information that could be misused.
2. Limited Editing Capabilities 🖊
While the built-in screen recording feature on iPhone 7 allows you to capture videos, it doesn’t offer extensive editing capabilities. If you need to make complex edits to your recordings, you may need to rely on third-party apps or software.
3. File Size and Storage 💾
Screen recordings, especially when capturing lengthy videos or high-resolution content, can take up a significant amount of storage space on your iPhone 7. It’s important to regularly manage and delete unnecessary recordings to free up storage.
4. Battery Consumption 🔋
Screen recording can have a noticeable impact on your iPhone 7’s battery life, especially when recording for extended periods. It’s advisable to have your device fully charged or connected to a power source before starting a screen recording session.
5. Compatibility Limitations 🔅
The built-in screen recording feature on iPhone 7 may not be compatible with specific apps or certain protected content due to copyright or digital rights management (DRM) restrictions. You may encounter limitations when attempting to capture content from certain streaming platforms or apps.
6. Learning Curve 📚
While screen recording on iPhone 7 is relatively straightforward, it may take some time for users who are less tech-savvy to become familiar with the feature. However, with a little practice and exploration, anyone can quickly grasp the basics of screen recording.
7. Accessibility and Device Compatibility 🔔
Screen recording is a feature specific to iPhone devices and may not be available on other platforms or older iPhone models. If you need to share your screen recordings with individuals using different devices or operating systems, they might encounter compatibility issues.
| Screen Recording on iPhone 7 | Details |
|---|---|
| Compatibility | iPhone 7 and newer models running iOS 11 or later |
| Accessing the Feature | Swipe up from the bottom of the screen to open Control Center. Tap on the “Screen Recording” icon, which resembles a filled-in circle within a circle. |
| Starting and Stopping | Tap the red recording button or the “Start Recording” prompt. A countdown of three seconds will appear, allowing you to prepare. To stop recording, tap the red status bar at the top of the screen or return to Control Center and tap the “Screen Recording” button again. |
| Accessing Recorded Videos | Recordings are saved to the Photos app. Open the app, navigate to the “Albums” tab, and look for the “Screenshots” album. Your screen recordings will be stored there. |
| Audio Recording | By default, screen recordings capture system audio. However, you can also choose to include microphone audio by long-pressing the screen recording button in Control Center and toggling on the microphone option. This allows you to provide voiceover or commentary while recording. |
| Editing and Sharing | You can edit your screen recordings using the built-in Photos app or third-party video editing apps. After editing, simply share your recordings through various methods such as messaging apps, email, or social media platforms. |
Frequently Asked Questions (FAQ)
1. Can I screen record on iPhone 7 without sound?
Yes, when you start a screen recording on your iPhone 7, it will capture system audio by default. However, you can include microphone audio by long-pressing the screen recording button in Control Center and toggling on the microphone option.
2. How long can I screen record on iPhone 7?
There is no time limit for screen recording on iPhone 7. However, keep in mind that longer recordings will consume more storage space on your device. Be mindful of your available storage and manage your recordings accordingly.
3. Can I edit my screen recordings on iPhone 7?
Yes, you can edit your screen recordings on iPhone 7 using the built-in Photos app. Additionally, there are numerous third-party video editing apps available on the App Store that offer more advanced editing capabilities.
4. Can I use screen recording to capture videos from streaming platforms?
The built-in screen recording feature on iPhone 7 may not be compatible with certain protected content due to copyright or DRM restrictions. You may encounter limitations when attempting to capture content from specific streaming platforms or apps.
5. How do I access my screen recordings on iPhone 7?
Your screen recordings are saved to the Photos app on your iPhone 7. Open the app, navigate to the “Albums” tab, and look for the “Screenshots” album. Your screen recordings will be stored there.
6. Can I pause and resume screen recording on iPhone 7?
No, the built-in screen recording feature on iPhone 7 does not allow pausing and resuming recordings. However, you can use video editing apps to trim or cut unnecessary sections from your recordings after they are captured.
7. Are there any third-party apps for screen recording on iPhone 7?
While the built-in screen recording feature on iPhone 7 is sufficient for most users, there are third-party apps available on the App Store that offer additional functionality and editing options for screen recording.
8. Can I screen record on iPhone 7 while using other apps?
Yes, you can continue using other apps while screen recording on your iPhone 7. The recording will capture everything that happens on your screen, including interactions with different apps.
9. Can I screen record on my iPhone 7 without an internet connection?
Yes, screen recording on iPhone 7 does not require an internet connection. However, if you intend to share your recordings or upload them to cloud storage, you will need an internet connection for those actions.
10. Can I screen record on iPhone 7 in portrait and landscape orientation?
Yes, screen recording on iPhone 7 supports both portrait and landscape orientations. The recording will match the orientation of your device at the time you start the recording.
Conclusion
In conclusion, knowing how to screen record on your iPhone 7 can greatly enhance your user experience and enable you to share valuable content with others. With its numerous advantages, such as visual demonstrations, easy sharing, and improved communication, screen recording has become an essential tool for users in various fields.
While there are some disadvantages to consider, such as privacy concerns and limited editing capabilities, the benefits of screen recording on iPhone 7 outweigh the drawbacks. By following the steps outlined in this article, you can start utilizing the screen recording feature on your iPhone 7 and unlock a world of possibilities for content creation, training, troubleshooting, and more.
So, grab your iPhone 7 and start exploring the power of screen recording today!
Disclaimer: The information provided in this article is for educational and informational purposes only. The screen recording feature on iPhone 7 may be subject to compatibility and functionality variations based on device settings and software updates. Always ensure you have the necessary permissions and follow applicable laws and regulations while using the screen recording feature.
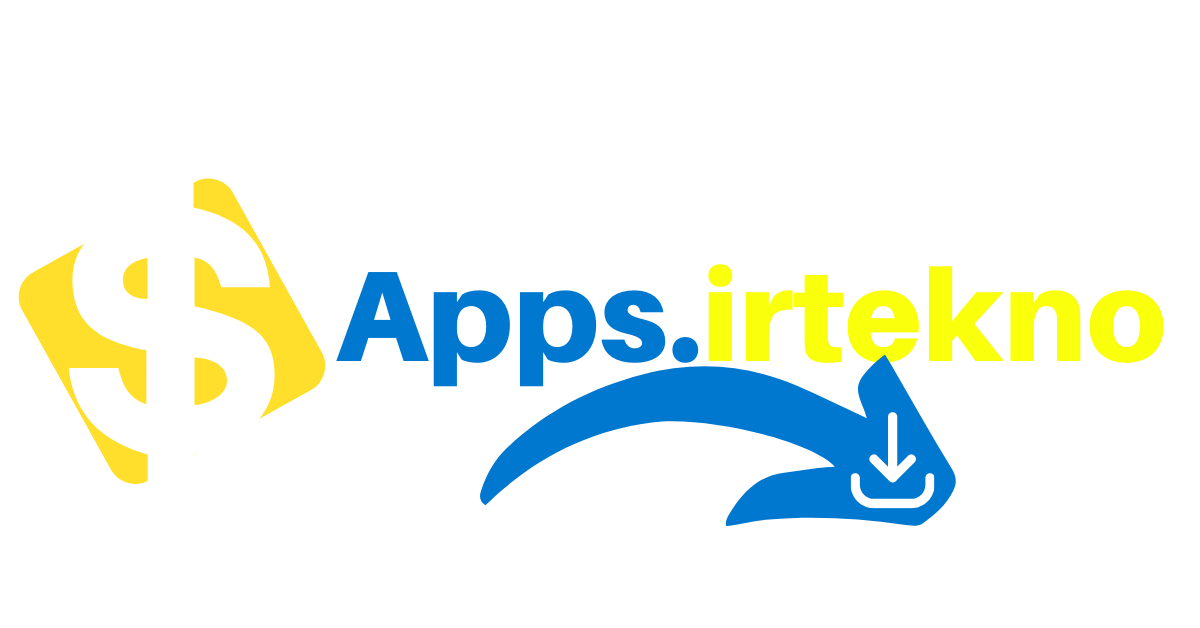 Apps Irtekno Get Your Helpful Apps
Apps Irtekno Get Your Helpful Apps