Introduction
In today’s digital age, the ability to connect to the internet is crucial in staying connected to the world and accessing various online resources. One of the most popular devices used for this purpose is the iPhone 7. As an iPhone 7 user, knowing how to connect your device to WiFi is essential for seamless browsing and downloading experiences. In this article, we will guide you on the step-by-step process of connecting your iPhone 7 to WiFi, ensuring that you stay connected no matter where you are.
Why Connect iPhone 7 to WiFi?
✨ Faster Internet Speed: By connecting your iPhone 7 to WiFi, you can enjoy faster internet speeds compared to using your cellular data.
✨ Saving Cellular Data: Connecting to WiFi allows you to conserve your cellular data allowance, ensuring that you do not exceed your monthly limit.
✨ Stable Connection: WiFi networks tend to offer more stable and consistent connections compared to cellular networks, minimizing the chances of dropped calls or interrupted downloads.
✨ Access to More Features: Many apps and services require an internet connection to function optimally. By connecting your iPhone 7 to WiFi, you unlock the full potential of these features.
✨ Seamless Browsing: WiFi networks provide a smoother browsing experience, allowing you to load webpages and videos quickly without buffering.
✨ Multi-Device Connectivity: WiFi networks enable you to connect multiple devices simultaneously, such as your iPhone 7, iPad, or laptop, expanding your online capabilities.
✨ Cost Efficiency: With the availability of various free and public WiFi networks, connecting your iPhone 7 to WiFi can help you save on your cellular data expenses.
Step-by-Step Guide to Connect iPhone 7 to WiFi
| Step | Description |
|---|---|
| 1 | Unlock your iPhone 7 by entering your passcode or using Touch ID. |
| 2 | Go to the Settings app on your device, which is represented by the gear icon. |
| 3 | Scroll down and tap on the “WiFi” option. |
| 4 | Ensure that the WiFi toggle is switched on by sliding it to the right. |
| 5 | Wait for your iPhone 7 to scan for available WiFi networks. |
| 6 | Tap on the preferred WiFi network you want to connect to from the list of available options. |
| 7 | If required, enter the WiFi network password and tap “Join” to establish the connection. |
Frequently Asked Questions (FAQs)
Q1: Can I connect my iPhone 7 to WiFi networks automatically?
A1: Yes, you can enable the “Auto-Join” feature in the WiFi settings to automatically connect to known networks without manually selecting them.
Q2: How do I forget a WiFi network on my iPhone 7?
A2: To forget a WiFi network, go to the WiFi settings, tap on the network you want to remove, and select the “Forget This Network” option.
Q3: What should I do if I can’t connect my iPhone 7 to WiFi?
A3: First, ensure that WiFi is enabled on your device. If the issue persists, try restarting your iPhone 7 and the WiFi router. If the problem still persists, contact your internet service provider for assistance.
Q4: Can my iPhone 7 connect to public WiFi networks?
A4: Yes, your iPhone 7 can connect to public WiFi networks by selecting the network from the available options and entering the required information, if any.
Q5: Does connecting to WiFi drain my iPhone 7 battery faster?
A5: Connecting to WiFi typically consumes less battery power compared to using cellular data. Therefore, connecting to WiFi may actually help conserve your iPhone 7’s battery life.
Q6: How do I know if my iPhone 7 is connected to WiFi?
A6: When your iPhone 7 is connected to a WiFi network, you will see the WiFi icon displayed at the top left corner of the screen.
Q7: Can I prioritize WiFi networks on my iPhone 7?
A7: Unfortunately, you cannot prioritize WiFi networks on your iPhone 7. However, it will automatically connect to the network with the strongest signal if multiple known networks are available.
Conclusion
Connecting your iPhone 7 to WiFi opens up a world of possibilities, allowing you to enjoy faster internet speeds, save on cellular data usage, and access a wide range of online features effortlessly. By following the step-by-step guide provided in this article, you can connect your iPhone 7 to WiFi networks quickly and easily. Embrace the power of WiFi connectivity and make the most out of your iPhone 7 browsing experience!
Remember, whether you’re at home, school, or a public place, there’s no reason not to connect your iPhone 7 to WiFi. Stay connected and explore the endless opportunities the internet has to offer!
Disclaimer: The information provided in this article is for educational purposes only. We do not guarantee the accuracy, completeness, or effectiveness of the methods described. Connecting to public WiFi networks may have security risks, and users should exercise caution when accessing sensitive information.
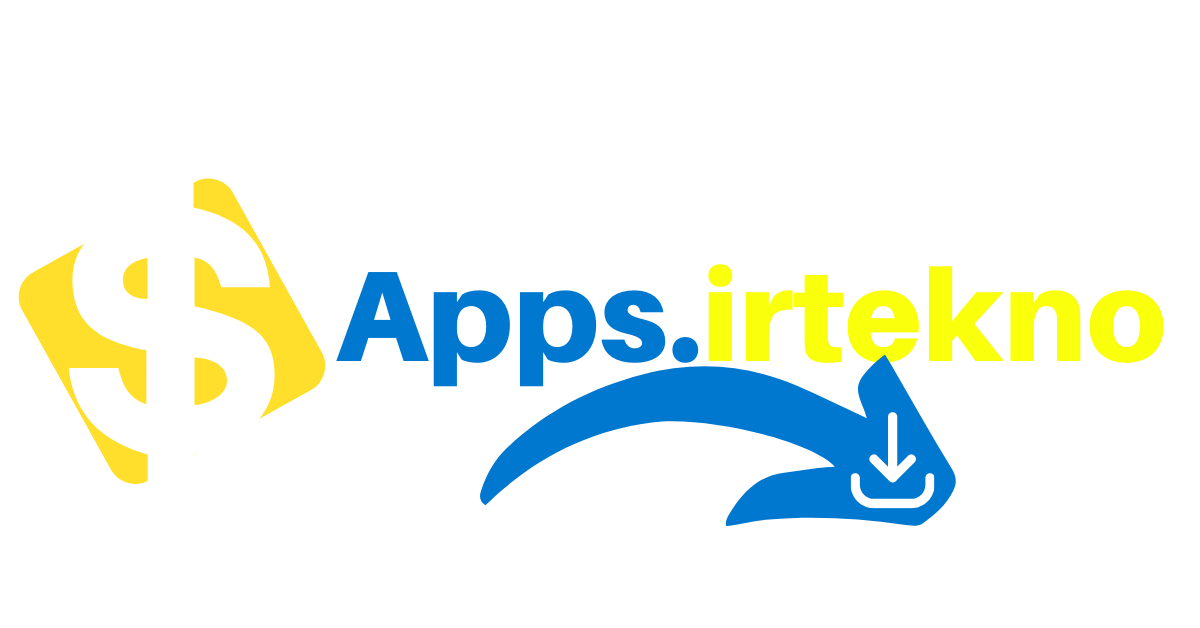 Apps Irtekno Get Your Helpful Apps
Apps Irtekno Get Your Helpful Apps